Настольный счетчик подписчиков на nodemcu своими руками
Настольный счетчик подписчиков на nodemcu своими руками
Счетчик подписчиков для Ютуба онлайн на базе ЕСП8266 WI-FI своими руками

Это очень интересный проект и главное простой в реализации для моих подписчиков – видеоблогеров . Все что нам нужно — это WiFi-модуль NODEMCU и дисплей сегментный на 8 чисел для вывода количества подписчиков на канале Youtube .

Используя модуль WiFi ESP8266, мы подключаемся к Интернету , п осле подключения, используя идентификатор канала YouTube и ключ API, мы получаем количество подписчиков YouTube, а затем выводим это значение на 7-сегментный экранный модуль.
Чтобы он выглядел красиво я сделаю крутой корпус с выводам на значений на свою табличку « Subscribe » полученую на ютуб фесте .
Список компонентов для сборки проекта :
Это легкий проект , общая стоимость составляет менее 10 долларов.
7-сегментный модуль на 8 ячеек на микросхеме мах 7219 : http://ali.pub/1v3xcc
Зуммер (если нужны звуковые оповещения ) : http://ali.pub/1vdn9t
Корпус (опционально) — в архиве есть корпус для печати на 3д принтере !
Схема подключения элементов
Схема очень простая в исполнении , особенно легко собрать все это на макетных проводах . Просто провода данных и питания от 7-сегментного модуля к контактам D4, D3 и D2 мини-платы NODEMCU . Также подключите звуковой сигнал к плате. Для питания схемы мы будем использовать непосредственно USB-разъем с напряжением 5 вольт. Так же можно добавить пищалку-зумер на цифровой пин D 8 и поставить кнопку в разрыв (пин – подключаем на gnd , а пин + на D 8 ).

VCC — VCC,
GND — GND
D4 — DIN,
D2 — CLK
D3 – CS
Работа с ЕСП8266 , добавляем ESP менеджер в среду Arduino IDE
Те кто уже работали с Есп и знают с чем его едят – переходим к след. пункту.
Прежде чем мы перейдем к коду для нашего Ютуб-подписчикометра , мы должны подготовить среду IDE Arduino с библиотеками, а также ядром для платформы разработки Node MCU . Чтобы установить Node MCU c ядром модуля ESP8266, вам необходимо:
Скопируйте и вставьте эту строку в URL-адреса менеджера дополнительных плат:

Откройте вкладку Файл – настройка , в строе Дополнительный менеджер плат добавить ссылку как показано на скриншоте .

Теперь заходим в Инструменты –вкладка платы – менеджер плат
Прописываем в строке поиска esp8266

После нажимаем кнопку install
Так же после подключения платы к компьютеру устанавливаем драйвера для платы ch 340 -будут в архиве , или можно скачать из интернета .

Теперь среда Ардуино готова для работы с платами NodeMCU с чипом Есп
Загружаем код из папки и переходим к редактированию под наш аккаунт :

Указываем данные и загружаем скетч в плату .
Создаем ключ API google
1.У вас должен быть гуггл аккаунт .
3.Следуем по пунктам на скриншоте


4.Из вкладки ключ API копируем его в код
Идентификатор пользователя и идентификатор канала YouTube
У каждого канала на YouTube есть уникальный идентификатор пользователя и идентификатор канала. Они нужны, чтобы устанавливать связь с каналом в других приложениях и сервисах.
Как найти эти идентификаторы
Чтобы узнать свой идентификатор пользователя и идентификатор канала, перейдите на страницу дополнительных настроек https://www.youtube.com/account_advanced . Вот как это сделать:
1. Войдите в аккаунт YouTube.
3. Рядом с фото профиля нажмите Дополнительно.
4. Идентификатор пользователя и идентификатор канала приведены в разделе «Информация об аккаунте».
Подписывайся на Geek каналы :
★ Моя партнёрка с Aliexpress ★
★ Получай 10.5% скидку с любой покупки на Aliexpress! ★
★ Полезное браузерное приложение для кэшбэка ★
Похожие статьи

Как работают шаговые двигатели
Использование шаговых двигателей является одним из самых простых, дешевых и легких решений для реализации систем точного позиционирования. Эти двигатели очень часто используются в различных станках ЧПУ и роботах. Сегодня я расскажу о том, как устроены шаговые двигатели и как они работают.

Подключение OLED I2C дисплея с размером экрана 0,96″ и разрешением 128*64 точек к плате Arduino UNO.
Сегодня мы рассмотрим подключение OLED I2C дисплея с размером экрана 0,96″ и разрешением 128*64 точек к плате Arduino UNO.

Как добавить библиотеки в arduino IDE через менеджер библиотек в ручном (zip) и автоматическом режиме
Средство разработки Arduino IDE имеет возможность подключать различные библиотеки через менеджер библиотек, а так же скачанные из интернета в виде ZIP архива или директорий с файлами. Мы рассмотрим различные способы добавления / скачивания библиотек Arduino, которые упрощают жизнь разработчикам программ. Вы можете воспользоваться некоторыми встроенными возможностями добавления библиотек:
Контролируем устройства со смартфона голосом или кнопками
В этом уроке разберемся как управлять устройствами с помощью голосовых команд, приложения на смартфоне и NodeMCU.
О проекте
Управление устройствами с помощью голосовых команд в настоящее время не является чем-то особенным. Вы можете купить контроллер у Google или Amazon, которые предоставляют множество функций и возможностей. Но сделать что-то свое — обычно интереснее и дешевле.
В этом уроке разберемся как управлять устройствами с помощью голоса, приложения на смартфоне и NodeMCU.
По сути, вам нужно будет запустить приложение Android на смартфоне, то даст нам возможность управлять другими устройствами с его помощью. В этом приложении вы сможете включать или выключать устройства с помощью кнопок и/или голосовых команд.
Комплектующие
Комплектующие, которые вам понадобятся, перечислены ниже. Все это можно купить на Aliexpress или в любом другом интернет-магазине.
- NodeMcu V3 ESP8266 китайская версия LoL1n v3.
- Релейный модуль с 8 реле (или отдельными релейными модулями).
- Смартфон на Android.


Также нам пригодятся сопутствующие детали — вентилятор, лампочки и т.п., которые мы будем включать или выключать со смартфона через приложение кнопками или голосом.
Описание
Если вы знакомы с Arduino (или NodeMCU) и реле, то вы можете пропустить этот шаг. Для тех, кто не в теме, мы постараемся объяснить вкратце как эти вещи работают.
Во-первых, NodeMCU можно считать микроконтроллером с поддержкой Wi-Fi благодаря чипу ESP8266. На следующем шаге мы покажем вам как мы можем использовать Arduino IDE для работы с NodeMCU.

Во-вторых, релейный модуль используется для отделения управляющего сигнала низкого напряжения постоянного тока от NodeMCU и вашей линии переменного тока. Для каждого реле есть 3 выходных контакта. Обычно COM-контакт подключается к NC (нормально замкнутому) контакту. Когда подается управляющий сигнал, катушка реле переворачивается, так что контакт COM подключается к контакту NO.
На релейном модуле опто-транзисторы используются для защиты NodeMCU от нежелательного перепада от линии переменного тока при переключении реле. Сигнал LOW входа на модуле реле активирует соответствующее реле. И наоборот, логика HIGH отключит реле.

Вы должны убрать перемычку между VCC и JDVCC на плате реле, чтобы отделить источник питания.

Подготовка программного обеспечения
NodeMCU в данном проекте из Китая, поэтому используется USB-чип CH341. Нужно установить драйвер для CH341. Драйвер вы сможете скачать ниже, распаковать и установить на свой компьютер.
Далее, для использования с Arduino IDE нам нужно добавить библиотеку плат. Откройте Arduino IDE:
- Инструменты -> Плата -> Менеджер (Tools —> Board —> Board manager).
- Найдите «esp8266 by ESP8266 Community» и установите.
- Файлы -> Настройки (Files —> Preferences).
- Заполните поле Additional Board Manager URL:
http://arduino.esp8266.com/stable/package_esp8266com_index.json - Инструменты -> Плата -> NodeMCU 1.0 (Tools —> Board —> NodeMCU 1.0).





В прикрепленном файле Arduino измените параметры соответствующим образом:
- SSID к вашему Wi-Fi
- пароль к вашему Wi-Fi
Вы также можете изменить контрольный пин на NodeMCU.
Скачать код проекта:
Приложение для смартфона
Мы используем MIT App Inventor (ссылка) для создания приложения для телефона на Android. Вы можете зарегистрироваться бесплатно с помощью учетной записи Gmail. Если вы просто хотите использовать приложение, скачайте zip-файл, разархивируйте и установите home3.apk на свой телефон.
Команда для каждого выходного контакта очень проста:
- включить красный / выключить красный
- включить зеленый / выключить зеленый
- включить синий / выключить синий
- включить желтый / выключить желтый
- включить оранжевый / выключить оранжевый
- включить коричневый / выключить коричневый
И если вы хотите изменить команды — войдите в MIT App Inventor и измените home3.aiaas, согласно картинкам ниже:



- Проект -> Импорт проекта (.aia) (Project —> Import project).
- Переключиться на «Блокировать и изменить команду» (lock and modify command).
- После внесения изменений выберите: Build -> App (сохранить .apk).
- Установите ваше приложение
Собираем проект





Как вы можете видеть на картинке, NodeMCU работает с напряжением 3.3В. Так что на борту есть регулятор напряжения. Вы можете включить его через USB-порт для подачи постоянного тока 5 В или подключить VIN-контакт NodeMCU к источнику питания с диапазоном максимум от 6 до 20 В.
На плате реле снимите перемычку между VCC — JDVCC. Поскольку реле 5В, вам необходимо подать на него напряжение 5В или ниже, но не ниже 3,3В. Если нет, реле не будет активировано.
В первом сценарии используется внешний источник питания 5 В. Для работы NodeMCU и всех реле одновременно должно быть не менее 1,5 А.
- Подключите источник питания к JD-VCC и контакту GND на плате реле.
- Подключите источник питания к VIN и GND NodeMCU
- Подключите выходные контакты от NodeMCU к плате реле (D0 D1 D2 D5 D6 D7)
- Подключите 3,3 В NodeMCU к VCC релейной платы (для меня это работает, но в некоторых случаях 3,3 В недостаточно для активации реле; вы можете использовать VIN NodeMCU для VCC платы реле, но разделение питания больше не доступно; это не будет проблемой, если вы используете только реле для управления лампочкой).
Во втором сценарии NodeMCU получает питание через USB-кабель от батареи. Внешний источник питания используется для релейной платы. Вместо 3,3 В вы можете подключить VIN NodeMCU к VCC релейной платы.
Итоговый результат
Откройте приложение, которое вы только что установили на смартфон — Home DL (название можно задавать самому). Вы можете изменить это имя с помощью MIT App Inventor.
-
- Откройте программу в Arduino IDE.
- Измените Wi-Fi ssid и пароль на ваши данные.
- Загрузить её в NodeMCU.
- Откройте Serial Monitor и дождитесь показа значения локального IP, запомните значение.
- Пока приложение на вашем телефоне открыто, нажмите кнопку «Установить IP».
- Запишите IP-адрес в текстовое поле и нажмите «Сохранить».
- Перезапустите приложение.
Теперь вы можете нажать на любую кнопку для управления соответствующими устройствами или нажать на значок динамика и произнести свою команду.
Настольный счетчик подписчиков на nodemcu своими руками
Aвтономное устройство для передачи показаний импульсных счётчиков воды по Wi-Fi

- 2 счётчика воды Список поддерживаемых счётчиков
- 3 АА батарейки (
2-4 года работы)
Данные с Ватериуса можно увидеть:
- на сайте waterius.ru
- в приложении Blynk 0.1 (под Android, iOS). Настройка Ватериуса работает только до конца 2021г!
- на вашем HTTP/HTTPS сервере
- в MQTT клиенте описание полей и настройка
- в HomeAssistant инструкция с пояснениями, конфигурация, обсуждение
- в Domoticz инструкция
- там, куда сами запрограммируете
- httpwaterius — web сервер с простым UI от grffio
- передать сразу в управляющую компанию через сайт waterius.ru.
Подключение и настройка
Народная инструкция в Телеграм чате: waterius_forum
Счётчик импульсов состоит из двух микросхем. Attiny85 считает импульсы в режиме сна и сохраняет их в EEPROM. Раз в сутки она будит ESP8266 и слушает i2c линию. ESP8266 спрашивает у Attiny85 данные и отправляет их на сервер. После этого ESP8266 засыпает, а Attiny85 продолжает считать-считать-считать.
- Иногда (?) не подключается к Ростелекомовским роутерам: Sercomm rv6699, Innbox e70. Лечится указанием статического ip в настройках. Если у вас такие, напишите в теме: Проблемы с роутерами
- Подозрение на очень редкие зависания в версиях attiny 14 — 21. В 22 (0.10.5) починили, тестируем.


В репозитории ещё есть однослойная для ЛУТа.
Разместить в соцсетях ссылку на https://waterius.ru, написать свои впечатления.
Написать отзыв в офиц. группы VK и FB.
Отправка лога ESP в вебинтерфейс (JS код есть, спасибо Владимиру)
OTA обновления: предложить код прошивки и пример веб сервера (можно на базе NodeMCU)
- Записать видео установки/настройки Ватериуса (можно сразу в FB, VK) , спасибо Денису С.
- Поддержка HTTPS , спасибо marvel-m9y
- Поддержка НАМУР , спасибо Мише и его счетчику за вдохновение
- Поддержка MQTT , спасибо popsodav
- На пине reset сделал OloloevReal, вот схема
- Есть в клоне Waterius-Attiny84-ESP12F, спасибо [badenbaden]
ветка attiny84 поддерживает плату Waterius-Attiny84-ESP12F с 4мя счетчиками и 2мя датчиками протечек.
Прошивка Ватериуса сделана на основе открытых библиотек, работоспособность которых никто не гарантирует. Я также не могу обещать, что устройство будет работать с вашем оборудованием и вы не получите ущерба как во время изготовления, так и во время эксплуатации устройства =). Пожалуйста, сообщите о любом опыте изготовления и использования тут. Вы поможете развитию проекта!
- marvel-m9y за поддержку HTTPS
- OloloevReal за датчик протечки, работу по ESP32
- popsodav за MQTT
- Ивану Коваленко и Иван Ганжа за консультации по электротехнике
- Alex Jensen, за проект температурного датчика.
- freenetwork за конфигурацию для HomeAssistant
- grffio за локальный вебсервер
- Игорю Вахромееву за наикрутейший редизайн настроек
- Сергею А. (г. Мурманск) за подробную инструкцию по настройке Domoticz и NodeRed
- sintech за найденные и исправленные баги
- zinger76 за ссылку на заказ платы и 3D модель крепления к стене
- badenbaden за дельные комментарии по производству и новую версию!
- kick2nick за доработки функционала.
- foxel за доработку платы.
- Пользователям, приславшим очепятки и предложения: Дмитрию (г. Москва), Сергею (г. Кострома), Александру (г. Санкт-Петербург), Сергею (г. Мурманск), Антону (г. Красноярск) и др.
- Денису С. (г. Москва) за видео установки Ватериуса.
- ivakorin за инструкцию к Home Assistant
- Евгению К. из Самары, Олегу из Москвы за критику и помощь с прошивкой
Задавайте вопросы в Телеграм чате: waterius_forum
Начало работы с ESP8266 NodeMcu v3 Lua с WiFi
NodeMcu – платформа на основе ESP8266 для создания различных устройств интернета вещей (IoT). Модуль умеет отправлять и получать информацию в локальную сеть либо в интернет при помощи Wi-Fi. Недорогой модуль часто используется для создания систем умного дома или роботов Arduino, управляемых на расстоянии. В этой статье мы рассмотрим описание платы, отличие версий и распиновку последней версии модуля Esp8266 NodeMcu v3. Также мы коротко рассмотрим язык Lua, на котором нужно писать программы для NodeMcu.
Описание ESP8266 NodeMcu v3

Технические характеристики модуля:
- Поддерживает Wi-Fi протокол 802.11 b/g/n;
- Поддерживаемые режимы Wi-Fi – точка доступа, клиент;
- Входное напряжение 3,7В – 20 В;
- Рабочее напряжение 3В-3,6В;
- Максимальный ток 220мА;
- Встроенный стек TCP/IP;
- Диапазон рабочих температур от -40С до 125С;
- 80 МГц, 32-битный процессор;
- Время пробуждения и отправки пакетов 22мс;
- Встроенные TR переключатель и PLL;
- Наличие усилителей мощности, регуляторов, систем управления питанием.
Существует несколько поколений плат NodeMcu – V1(версия 0.9), V2(версия 1.0) и V3 (версия 1.0). Обозначения V1, V2, V3 используются при продаже в интернет-магазинах. Нередко происходит путаница в платах – например, V3 внешне идентична V2. Также все платы работают по принципу open-source, поэтому их могут производить любые фирмы. Но в настоящее время производством плат NodeMcu занимаются Amica, DOIT и LoLin/Wemos.
Отличия от других модификаций
Платы поколения V1 и V2 легко отличить – они обладают различным размером. Также второе поколение оснащено улучшенной модификацией чипа ESP-12 и 4 Мб флэш-памяти. Первая версия, устаревшая, выполнена в виде яркой желтой платформы. Использовать ее неудобно, так как она покрывает собой 10 выходов макетной платы. Плата второго поколения сделана с исправлением этого недостатка – она стала более узкой, выходы хорошо подходят к контактам платы. Платы V3 внешне ничем не отличаются от V2, они обладают более надежным USB-выходом. Выпускает плату V3 фирма LoLin, из отличий от предыдущей платы можно отметить то, что один из двух зарезервированных выходов используется для дополнительной земли, а второй – для подачи USB питания. Также плата отличается большим размером, чем предыдущие виды.
Где купить модули NodeMCU и ESP8266
Сегодня на рынке доступно множество достаточно недорогих модификаций плат на базе ESP8266. Мы сделали небольшую подборку наиболее интересных вариантов:
Питание модуля NodeMcu
Подавать питание на модуль можно несколькими способами:
- Подавать 5-18 В через контакт Vin;
- 5В через USB-разъем или контакт VUSB;
- 3,3В через вывод 3V.
Преимущества NodeMcu v3
- Наличие интерфейса UART-USB с разъемом micro USB позволяет легко подключить плату к компьютеру.
- Наличие флэш-памяти на 4 Мбайт.
- Возможность обновлять прошивку через USB.
- Возможность создавать скрипты на LUA и сохранять их в файловой системе.
Недостатки модуля NodeMcu
Основным недостатком является возможность исполнять только LUA скрипты, расположенные в оперативной памяти. Этого типа памяти мало, объем составляет всего 20 Кбайт, поэтому написание больших скриптов вызывает ряд трудностей. В первую очередь, весь алгоритм придется разделять на линейные блоки. Эти блоки необходимо записать в отдельные файлы системы. Все эти модули исполняются при помощи оператора dofile.
При написании нужно соблюдать правило – при обмене данными между модулями нужно пользоваться глобальными переменными, а при вычислении внутри модулей – локальными. Также важно в конце каждого написанного скрипта вызывать функцию collectgarbage (сборщик мусора).
Распиновка NodeMcu v3
Модуль V3 имеет 11 контактов ввода-вывода общего назначения. Помимо этого некоторые из выводов обладают дополнительными функциями:
- D1-D10 – выводы с широтно-импульсной модуляцией;
- D1, D2– выводы для интерфейса I²C/TWI;
- D5–D8 – выводы для интерфейса SPI;
- D9, D10 – UART;
- A0 – вход с АЦП.
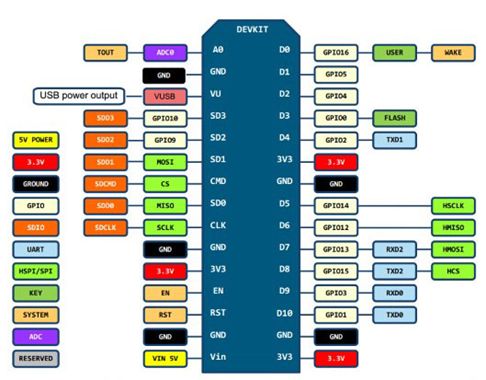
Подключение NodeMCU к компьютеру
Для начала работы с NodeMcu нужно подключить плату к компьютеру. Первым шагом будет установка драйвера CP2102 и открытие Arduino IDE. Затем нужно найти в «Файл» – «Настройки» и в окно «дополнительные ссылки для менеджера плат» вставить ссылку http://arduino.esp8266.com/versions/2.3.0/package_esp8266com_index.json.

После этого в меню «документы» – «плата» «менеджер плат» выбрать «esp8266» и установить последнюю версию. После проделанных действий в меню «инструменты» – «плата» нужно найти NodeMCU.
После того, как все необходимые данные будут установлены и скопированы, можно будет начать работать.
Пример подключения светодиода к NodeMCU
Принципиальная схема подключения представлена на рисунке.

Итоговый макет макет выглядит следующим образом: 
Сама плата работает от напряжения 3.3 В, поэтому для подключения светодиода нужно использовать резистор. В данном примере для красного светодиода берется резистор номиналом 65 Ом.
Похожим способом к плате подключается и фотодиод:
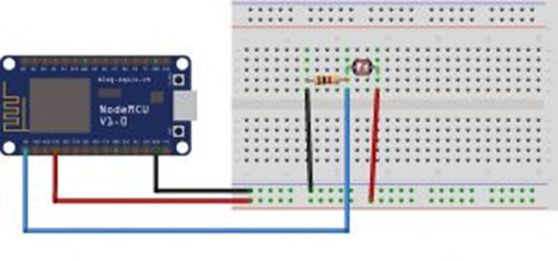
Плату NodeMCU можно использовать и для управления по ИК каналу. Для управления нужен пульт дистанционного управления с ИК приемником и сама платформа. Инфракрасный приемник подключается по схеме, представленной ниже:

Прошивки для esp8266 NodeMcu
В основу платформы загружена стандартная прошивка Node MCU, в которую встроен интерпретатор языка Lua. При помощи Lua-команд можно выполнять следующие действия:
- Подключение к Wi-Fi точке доступа;
- Работа в роли Wi-Fi точки доступа;
- Переход в режим глубокого сна для уменьшения потребления энергии;
- Включение или выключения светодиода на выходе GPIO16;
- Выполнение различные операции с файлами во флэш-памяти;
- Поиск открытой Wi-Fi сети, подключение к ней;
- Вывод MAC адреса;
- Управление пользовательскими таймерами.
Для программирования NodeMCU можно использовать Arduino IDE или комплекс средств разработки SDK – ESPlorer. Этот комплекс обладает рядом отличий:
- Он может работать на множестве различных платформ;
- Обладает поддержкой нескольких открытых файлов;
- Позволяет подсвечивать код языка Lua;
- Возможность умной отправки файлов;
- Возможность поддержки нескольких видов прошивки одновременно.
Для обеспечения корректной и стабильной работы нужно обновить прошивку до последней версии. Существует несколько способов обновления – облачный сервис, Docker Image и компилирование в Linux. Каждый из этих способов обладает своими плюсами и минусами. Наиболее простым и понятным является первый способ.
Сбор прошивки в облачном сервисе
Облачный сервис обладает простым и удобным интерфейсом. Работа начинается с ввода email. Далее будет предложено выбрать тип прошивки – стабильная прошивка или тестируемая. Первая используется для обучения и создания большого количества объектов, поэтому рекомендуется выбирать именно ее. Следующим шагом будет подключение нужных модулей. По умолчанию уже записано несколько основных пунктов, остальные нужно включать только по необходимости. Затем выбираются дополнительные опции. Среди них есть поддержка FatFS для чтения sd-карты или включение режима отладки.
После начала сборки придет письмо на почту, сигнализирующее о начале запуска процесса. Через некоторое время придет и второе письмо – будет предложено выбрать версию float (дробные числа) или integer (целые числа).
После перехода по полученной ссылке нужно будет скачать файл bin и поместить его в Resources – Binaries. Там будет расположен файл nodemcu_integer_0.9.5_20150318.bin, который нужно удалить. В итоге содержимое папки будет выглядеть следующим образом.
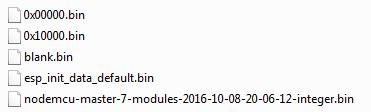
Обновление прошивки Node Mcu
Для правильной и стабильной работы платы требуется перезаписать esp_init_data_default.bin. Скачать его можно на официальном сайте. Нужный файл нужно поместить снова в систему для прошивки NodeMCU Flasher по пути Resources – Binaries, предварительно удалив из него старый файл.
Затем можно подключать NodeMCU и приступить к обновлению. Для начала нужно поменять настройки – в NodeMCU Flasher во вкладке Config нужно выбрать файл собранной прошивки вместо INTERNAL://NODEMCU.

Остальное оставить без изменений, перейти на Operations и нажать Flash. Как только окончится прошивка, нужно снова перейти на Config и в первой строке указать путь esp_init_data_default.bin. Также дополнительно указывается адрес, куда нужно переместить этот файл. Для модуля NodeMCU следует выбрать адрес 0x3FC000. После этого нужно снова вернуться на Operations и нажать Flash.
После этого нужно переформатировать всю файловую систему млаты. Для этого нужно запустить ESPlorer, обязательно поставить скорость обмена 115200 и перезагрузить NodeMCU. После всех вышеописанных действий будет новая версия прошивки. Отладочная плата полностью перепрошита и готова к работе.
Краткое описание языка Lua
Язык Lua обладает простым синтаксисом и мощными конструкциями описания данных, которые основаны на массивах и расширяемой семантике. Этот мощный язык программирования используется для создания программного обеспечения, расширения различных игр. В отличие от остальных языков Lua обладает более гибкими и более мощными конструкциями.
Мигание светодиодами на Lua
Можно рассмотреть простейшую схему – мигание светодиодом. Этот пример поможет изучить работы с контактами GPIO. Светодиод нужно подключить как показано на схеме.

Затем нужно записать следующий скетч в левое окно ESPlorer:
gpio.mode (pin_number, gpio.OUTPUT) // установка рабочего режима на выход
gpio.write (pin_number, gpio.HIGH)// установка высокого уровня
gpio.write (pin_number, gpio.LOW)// установка низкого уровня
gpio.serout (1, gpio.HIGH, <+990000,990000>, 10, 1) // установка мигания светодиодом 10 раз
После нужно сохранить скрипт с названием init.lua. Сразу после этого начнется автоматическая загрузка написанного кода в отладочную плату и его выполнение. Если операция выполнена успешно, отладочная плата начнет мигать светодиодом.
Важно отметить, что плата самостоятельно выполняет скрипт, подключение к компьютеру нужно только для подачи питания.
NodeMCU (ESP8266) для начинающих: что такое, как подключить

Рассматриваем плату NodeMCU, знакомимся с ее характеристиками и способом подключения.

Для чего нужна NodeMCU?
NodeMCU — это платформа на основе модуля ESP8266. П лата предназначена для удобного управления различными схемами на расстоянии посредством передачи сигнала в локальную сеть или интернет через Wi-Fi. Возможности применения этой платы ограничивается лишь вашей фантазией. К примеру, на базе Node MCU можно создать «умный дом», настроив управление светом или вентиляцией через телефон, регистрацию показаний датчиков и многое другое.
Характеристики NodeMCU
Размер платы NodeMCU — 6 * 3 см . Плата довольно компактная, это позволяет использовать ее в большем количестве проектов. «Ноги» NodeMCU расположены так, что ее без проблем можно установить в макетную плату ( breadboard ).
На лицевой части платы разъем Micro USB, с помощью которого в контроллер заливают скетчи или подают питание от powerbank-а или компьютера.
Рядом с разъемом располагаются две кнопки: «Flash» и «Reset» . Кнопка «Flash» используется для отладки, а кнопка «Reset» для перезагрузки платы.
Больше всего места на плате занимает чип ESP8266 , на котором уставлен микропроцессор с тактовой частотой 80 МГц ( можно разогнать до 160 МГц) . Плата имеет 4 мегабайта Flash- памяти.
Для питания на плату можно подавать напряжение от 5 до 12 В, но рекомендуется от 10 В. Можно питать как от Micro USB, так и от контакта Vin (от 5В.). Также существуют дополнительные платы расширения для удобного питания модулей.

Плата для питания NodeMCU
Плата потребляет небольшое количество энергии. Это позволяет использовать ее с автономным питанием.
NodeMCU имеет 11 портов ввода-вывода общего назначения.
Некоторые из портов имеют дополнительные функции:
- D9, D10 — UART
- D1, D2 — I²C/TWI
- D5–D8 — SPI
- D1–D10 — выходы с ШИМ (PWM)
- A0 — аналоговый вход с АЦП.
Подключение NodeMCU
Подключаем плату NodeMCU к компьютеру с помощью USB кабеля:
- cначала необходимо установить драйвер CP2102, затем открываем Arduino IDE,
- заходим в раздел «Файл» -> «Настройки» и найдем строчку «дополнительные ссылки для менеджера плат» и вставляем туда следующую ссылку http://arduino.esp8266.com/versions/2.3.0/package_esp8266com_index.json,

- заходим в раздел «инструменты» -> «плата» -> «менеджер плат», где выбираем «esp8266» и скачиваем последнюю версию,

- заходим в раздел «инструменты» -> «плата» и находим Node MCU,

- необходимо в том же разделе зайти в раздел «порт» и выбрать тот, в который подключена плата,

- установить в разделе инструменты: Upload speed (115200 bouad).

NodeMCU: мигающий светодиод
Рассмотрим простейшую схему — мигание светодиодом. В скетче можно задать частоту мигания светодиода.
#define ledpin 1 // GPIO1/TXD01
void setup() <
pinMode(ledpin, OUTPUT);
>
void loop() <
digitalWrite(ledpin, HIGH);
delay(1000);
digitalWrite(ledpin, LOW);
delay(1000);
>
Видео NodeMCU: введение в интернет вещей:
Пины NodeMCU располагаются так: 
Смотрите также:
Посты по урокам:
- Первый урок: Светодиод.
- Второй урок: Кнопка.
- Третий урок: Потенциометр.
- Четвертый урок: Сервопривод.
- Пятый урок: Трехцветный светодиод.
- Шестой урок: Пьезоэлемент.
- Седьмой урок: Фоторезистор.
- Восьмой урок: Датчик движения (PIR) на Arduino. Автоматическая отправка E-mail.
- Девятый урок: Подключение датчика температуры и влажности DHT.
- Десятый урок: Подключение матричной клавиатуры.
Все посты сайта «Занимательная робототехника» по тегу Arduino.
Не знаете, где купить Arduino и NodeMCU? Низкие цены, спецпредложения и бесплатная доставка на сайтах AliExpress и DealExtreme. Если нет времени ждать посылку из Китая — рекомендуем интернет-магазин Амперка. Низкие цены и быструю доставку предлагает интернет-магазин ROBstore. Смотри также список магазинов.
Управление нагрузкой на NodeMCU с помощью мобильного приложения

В данной статье показан пример использования платы NodeMCU. А именно управление нагрузкой с помощью релейного модуля из 4 реле и приложения на мобильный телефон андроид.
Подключаем все контакты по схеме
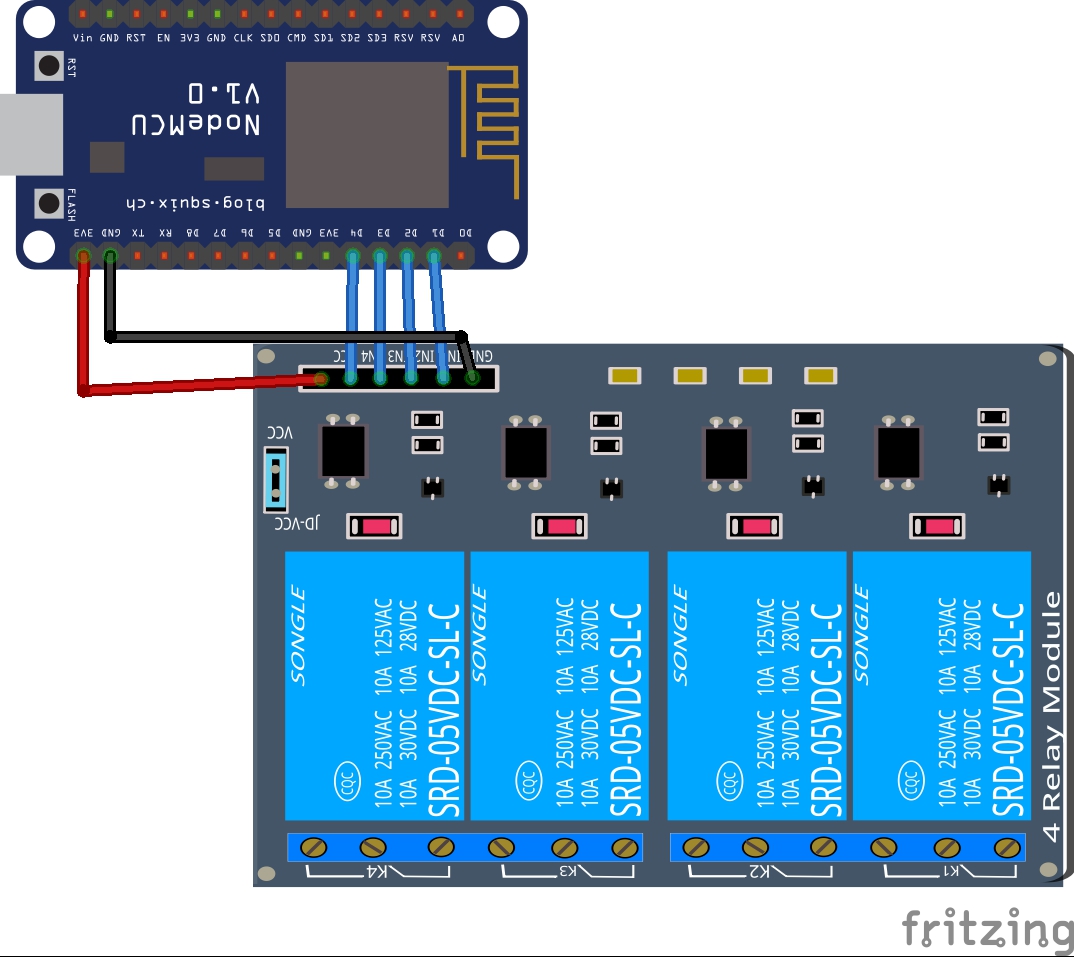
После подключения всех компонентов необходимо скопировать программный код приведенный ниже и вставить его в программу Arduino IDE и загрузить этот программный код в саму плату Arduino.
Ссылка на скетч: https://yadi.sk/d/XU-WI08r3M32gF
Сначала в этом скетче нужно изменить
Затем в строчке меняем ip адрес на свой:
Где первое это ip адрес устройства, 2 это шлюз, 3 это маска подсети, 4 это адрес dhcp сервера
После заливки скетча, переходя по адресу http://192.168.1.131/1/0 и http://192.168.1.131/1/1 мы будем включать и выключать реле, и следовательно меняя 1 на 2,3,4 мы будем управлять другими реле, например http://192.168.1.131/3/1
Теперь давайте перейдем к созданию приложения:
перейдя по ссылке: http://ai2.appinventor.mit.edu и залогинившись, мы поподаем в программу создания приложений для андроид.
Мое приложение выглядит так:

Тяжело здесь описать, что нужно добавлять, постараюсь перечислить что нужно накидать на экран.
Для управления 4мя реле нам нужно:
Из вкладки слева User interface накидать на экран 8 Button, для надписей над кнопками нам нужно 4 Label
Из вкладки слева Connectivity Добавить блок Web
Для установки двух кнопок в одной плоскости нам понадобится блок HorizontalArrangement в вкладке слева Layout
Для точечной настройки каждого добавленного блока, нужно выбрать тот блок который мы хотим отредактировать справа в вкладке Components
И в вкладке справа Properies раскроются все настройки которые применимы к этому объекту.
Общее окно выглядит вот так:
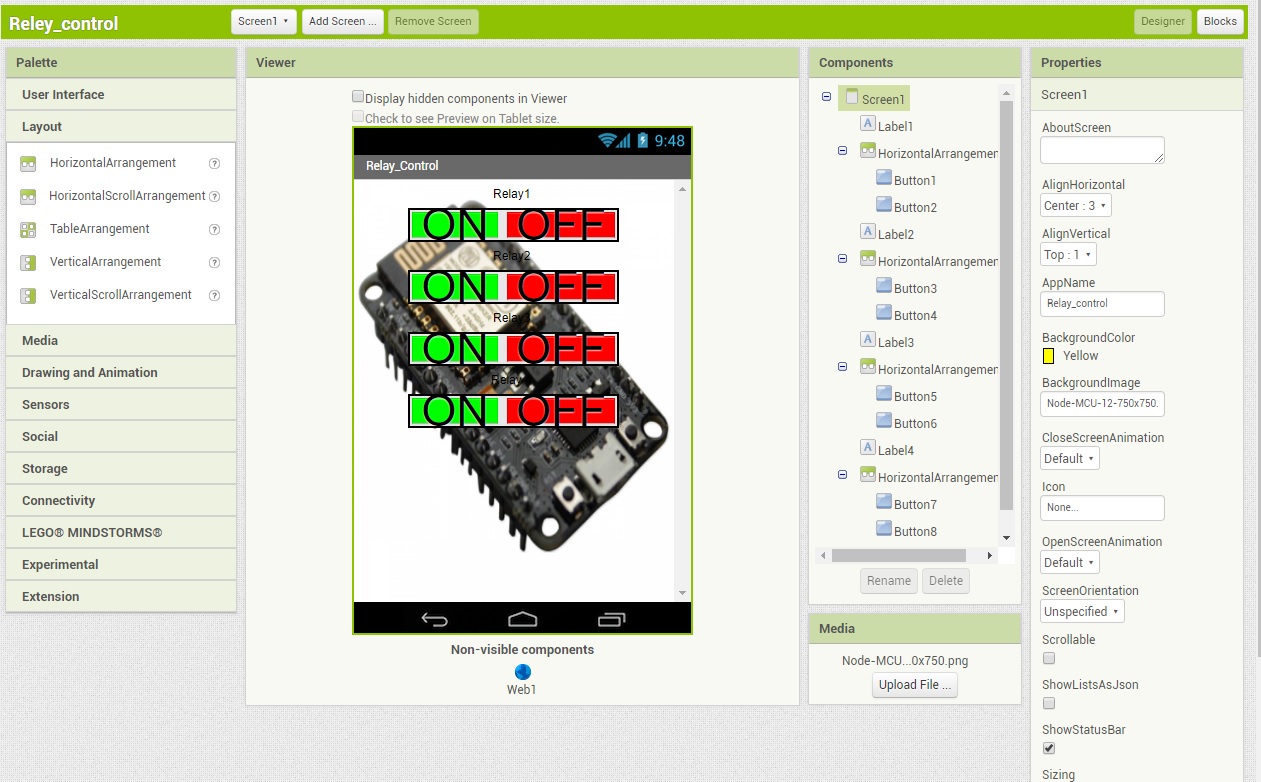
После косметических настроек перейдем в правом верхнем углу во вкладку Blocks
Здесь будем программировать с помощью блок-схем.
Для начала в вкладке слева Blocks выберем первую кнопку с которой будем работать и выберем блок: when Button1 . Click
Далее в тойже вкладке Blocks нажмем на Web и почти в самом низу выберем блок set Web1. Url to
и добавим его к when Button1 . Click
Далее перейдем в туже вкладку Blocks далее Text и выберем самый первый блок который выглядит вот так ” ” присоединим его к et Web1. Url to и напишем в нем адрес для включения реле “http://192.168.1.131/1/0”
Далее в тойже вкладке Blocks нажмем на Web выберем пурпурного цвета блок call Web1. Get и присоединим его к when Button1 . Click
На этом настройка кнопки закончена, такие же действия нужно проделать со всеми кнопками и должно получиться вот так:
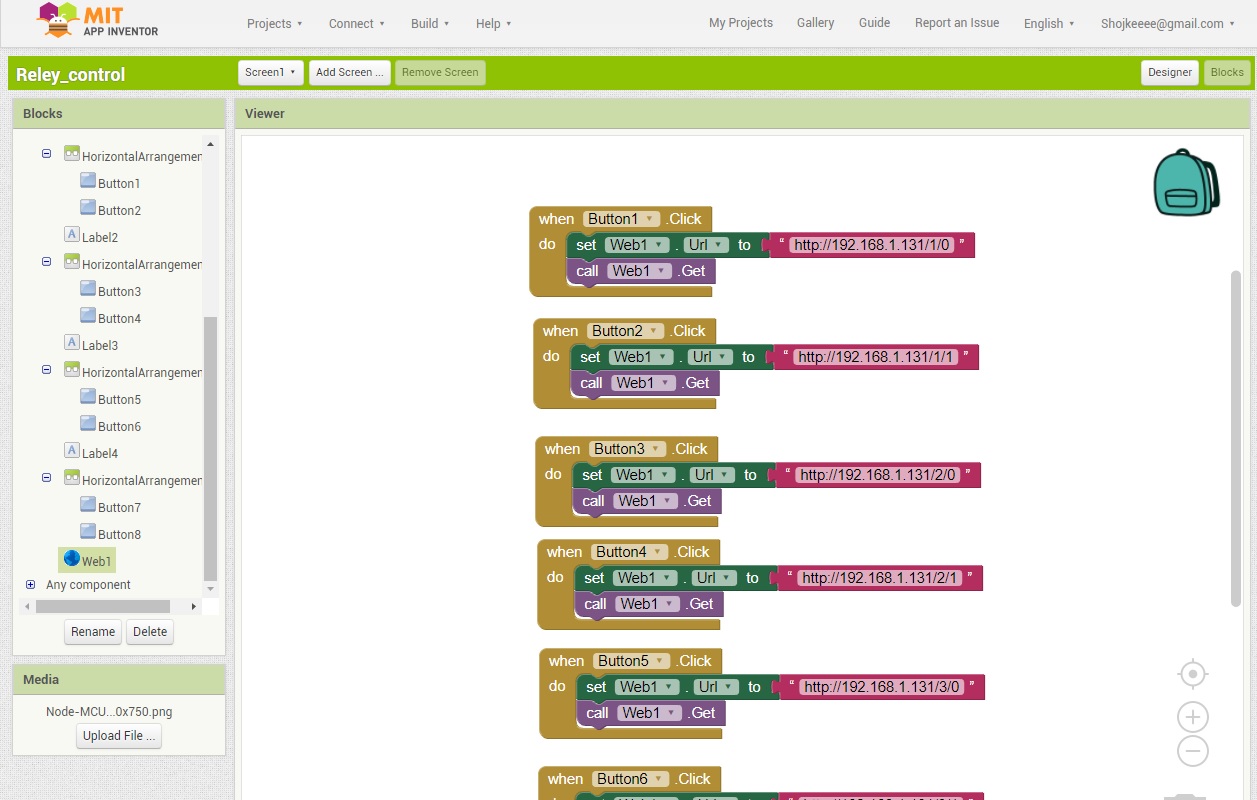
Само приложение можно скачать по ссылке:https://yadi.sk/d/BY4kEIYQ3M36LL
Исходники можно посмотреть по этой ссылке: https://yadi.sk/d/ehabE3C_3M36Yo по этой ссылке скачается файл с расширением .aia и его можно добавить в MIT app invertor и посмотреть полностью из чего состоит программа.
Ну а кому лень читать и интересно смотреть видео:
